
How to Convert TIFF,TIF,JPEG,JPG,BMP,WMF,EMF,PNG,TGA to PDF Document (Acrobat)?
Question
Is there an easy way to convert TIFF,TIF,JPEG,JPG,BMP,WMF,EMF,PNG,TGA images to pdf?
Solution
You can use A-PDF Image to PDF (free download here) to convert multiple TIFF, TIF, JPEG, JPG, BMP, WMF, EMF, PNG, TGA images to PDF, it
provide a simple and convenient way to create PDF electronic books from batch image files; here is an easy tutorial to tell you step by step
- Free download and Install A-PDF Image to PDF.
- Then launch the program, you will be presented with the primary screen from which all actions are taken
- Click the option "Add image" to will open the standard file browse and select window. From that window you can navigate to the folder and find the images you want to add to the list (Image Thumbnail) to be converted from.
- The added image will be displayed in the A-PDF Image to PDF left window (Image Thumbnail). You can view any of the images in the window by "clicking" them. That will display image files in right View window. You can crop, rotate, flip, sharpen, and add effects to your selected images by using "image tool bar"
- To Select Output Mode, A-PDF Image to PDF will create PDF from images with different printing Resolution based on Output Mode.
- Select the "settings->transforms" option to set images rotation and image effect (such as flip, negative, etc…)
- Select the "settings->page settings" option to set output PDF page size, page layout, margins, position etc...
- Select the "settings->properties" option to add/edit Title, Subject, Author, Keywords for the output PDF document
- Select the "settings->security" option to choose if the output PDF file has security or not by check/uncheck Add Security. There are two passwords (Document Open Password, Permissions Password) you can apply.
- Select the "settings->watermark" option to add multiple watermarks to output documents.
- After finishing setting, you can select "Action->Build to One PDF" to create one PDF.
- To define Output PDF filename. and click "Save as" button.
- A-PDF Image to PDF will create PDF in progressing
- Finish to create PDF
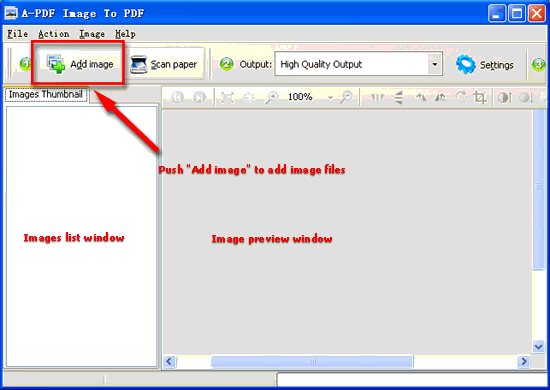 |
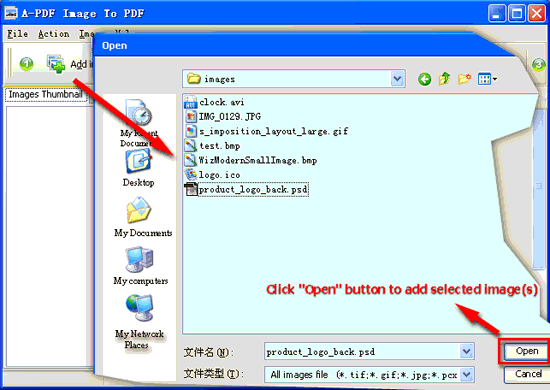 |
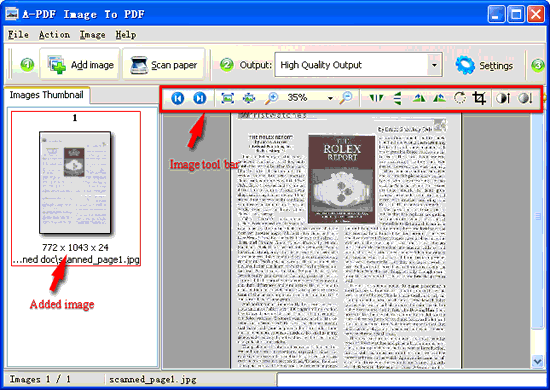 |
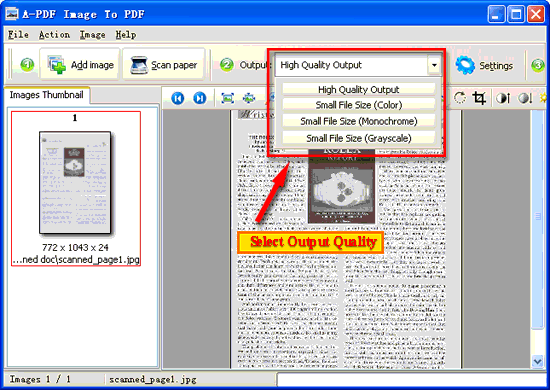 |
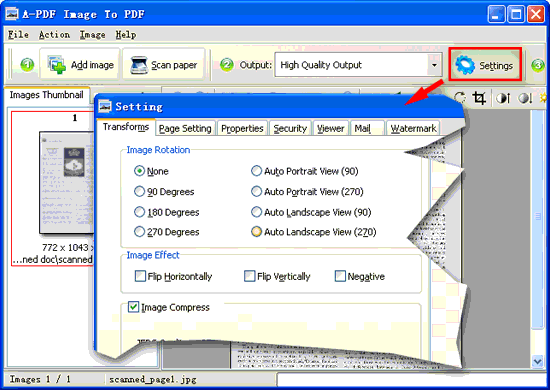 |
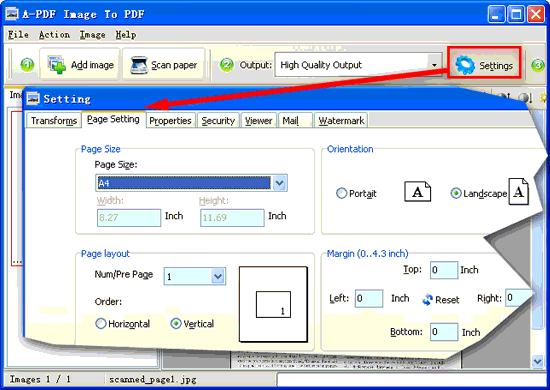 |
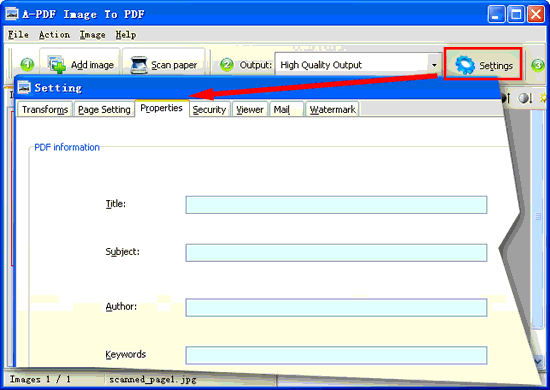 |
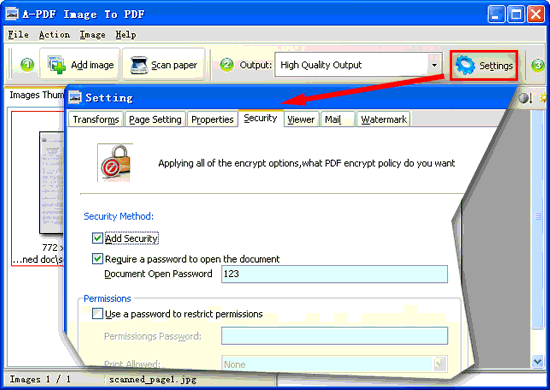 |
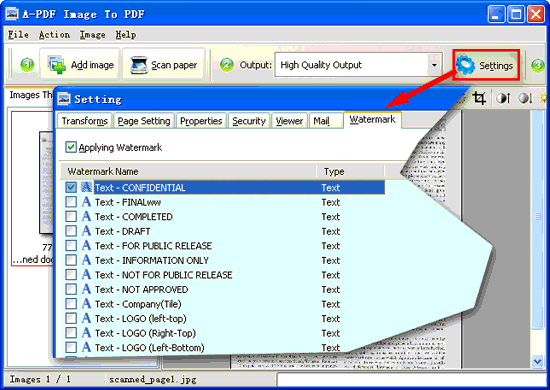 |
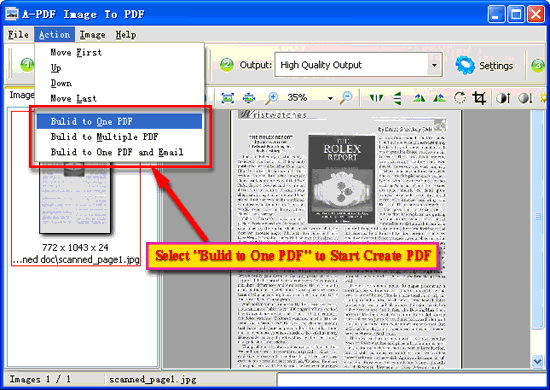 |
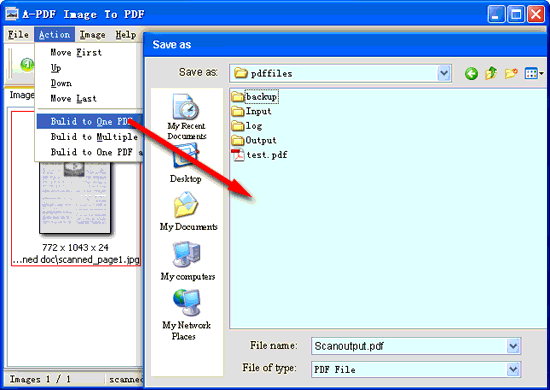 |
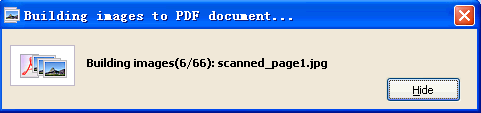 |
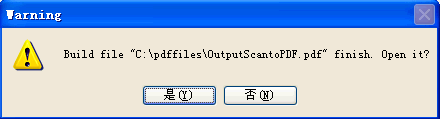 |
|
|
Related products
- A-PDF Merger - Combine two or more image files or Acrobat PDF files into a single PDF document
- A-PDF Image to PDF - Convert photos, drawings, scans and faxes into PDF documents
- A-PDF Image Extractor - Extract images from Adobe PDF files
We always like improving our products based on your suggestions. Please send your feedback (or ask questions) to us in the contact page.
 Follow us
Follow us  Newsletter
Newsletter